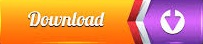
- Thunderbird mail storage location how to#
- Thunderbird mail storage location update#
- Thunderbird mail storage location password#
The next step will be moving the mail to your newly created Local Folders. Your Thunderbird window should look similar to below, except with your information. When you are done, if necessary, click on the triangle next to "UH Email Backup" to expand and show what's stored inside. Drafts, Sent, Trash, and whatever else is listed on the left-hand side under your email address.)
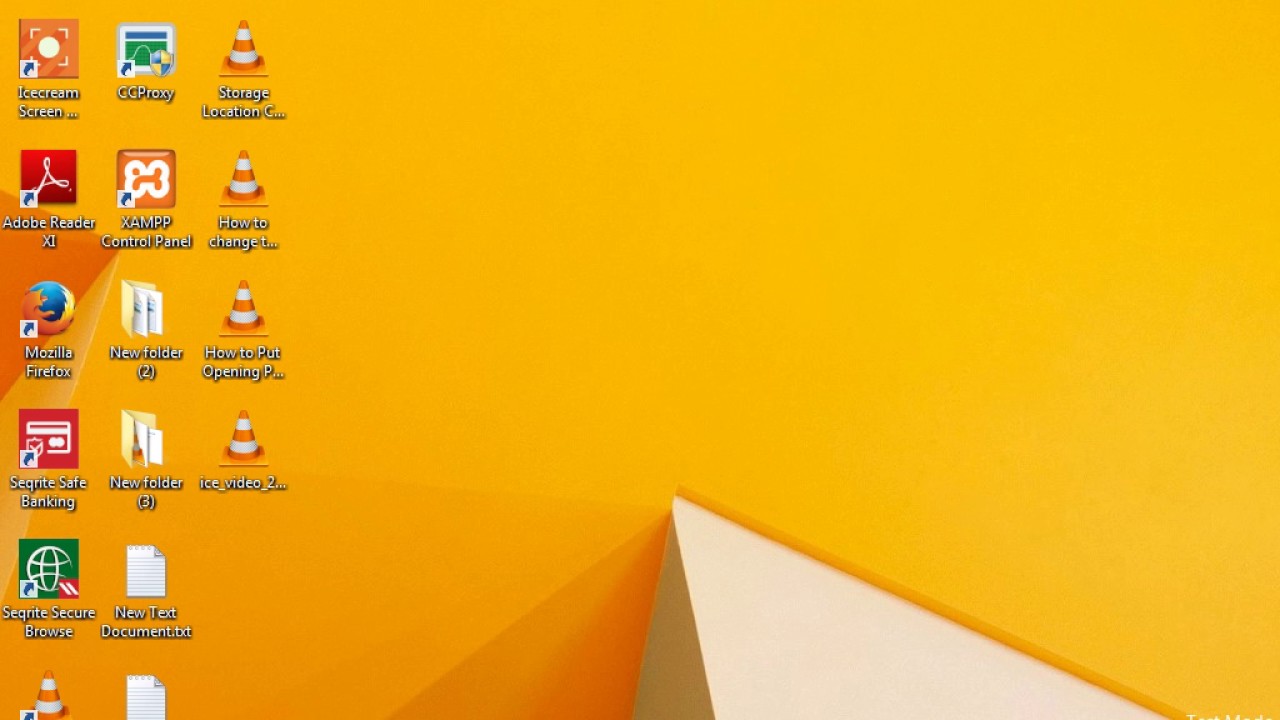
Thunderbird mail storage location how to#
The following sections contain the instructions on how to copy your data using the above methods: Copying All Email Data (from an IMAP or POP3 Account) Copying specific email folders to Local Folders - This will require you to set up Local Folders and move mail into them from whichever email folders you would like to backup.Copying all of your email data - The steps for this option will differ slightly depending on whether you used IMAP or POP3 when setting up your email account in Thunderbird.If you would like to copy just your email data, there are two different ways to go about this. Once you have located your profile folder, you can simply copy and paste the entire folder into a desired location to create a backup. Click on the “Show in Finder” button in the Root Directory field to be taken directly to your profile. The current profile in use will be indicated by a “yes” next to the Default Profile field. Clicking on that link will open a new tab called About Profiles and will display all of the Thunderbird profiles you currently have. Under the Application Basics header there will be a field labeled Profiles with a link, “about:profiles” next to it. From there, click on Troubleshooting Information which should open a new tab with that name. To locate your profile, click on Help within the Thunderbird menu bar at the top. All screenshots taken in this article were done in MacOS Catalina version 10.15.4. Instructions on how to locate your Thunderbird Profile are included below. Once located you will have two options: copying your entire profile, or copying just your email data. If you would like to create a backup of your email data you will first have to locate your Thunderbird Profile. Mozilla Thunderbird will automatically create a Thunderbird Profile which stores your email data and Thunderbird configurations. General Information on Mozilla Thunderbird
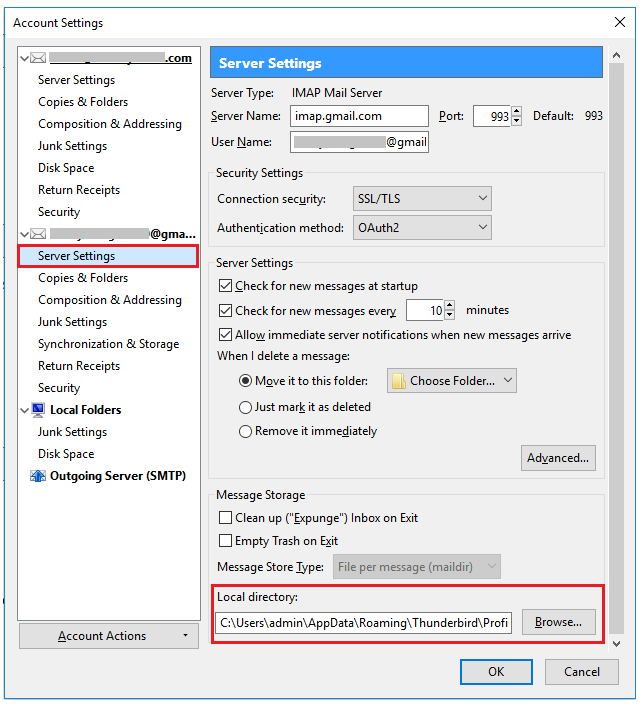
This is done by clicking on “Configure manually…” at the bottom left window after entering in your email address.
Thunderbird mail storage location update#
If you are using POP3, you will need to update your authentication setting to use OAuth2 for both incoming and outgoing server settings.
Thunderbird mail storage location password#
If you are using Gmail 2-step verification, you may need to create an app-specific password when signing into your gmail account. Once enabled, you may go here for instructions on how to enable IMAP/POP3 for your gmail account. If you do not already have IMAP/POP3 enabled in your email address settings you will first need to enable less secure apps in Google. Please note that this documentation assumes you have set up your email in Thunderbird with IMAP or POP3.
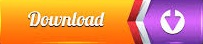

 0 kommentar(er)
0 kommentar(er)
